Amazonで商品をもっと色々な人に知ってもらうためには
「広告」を活用するのが最も効果的です。
その中でもおすすめなのが、Amazon広告のひとつである「スポンサープロダクト広告」。
Amazon広告にはいくつかの種類がありますが、Amazon 広告を始められる際には、
まずスポンサープロダクト広告から始めることを強くおすすめします。
今回は「もっと売上を伸ばしたい!」と思っている方に
Amazonのスポンサープロダクト広告の概要から、
そのメリットや設定方法についてご紹介いたします。
スポンサープロダクト広告とは?
スポンサープロダクト広告とは、
検索結果や商品詳細ページに個別の商品を表示させる広告メニューのことです。
Amazonで買い物をしていると、商品名上部に【スポンサー】と書いてある商品を目にすることがあると思います。
それらの商品が広告掲載されている商品となります。
デスクトップやモバイルの商品検索結果ページのトップやサイド、
検索結果内、および商品ページに表示されるため、ユーザーに商品を見つけてもらいやすくなります。
スポンサープロダクト広告はGoogleなどのリスティング広告と同様CPC広告となりますので
CPC広告を運用したことがある方にとっては、非常に始めやすい広告です。

スポンサープロダクト広告のメリット
スポンサープロダクト広告の最も大きなメリットは、
検索したキーワードに関連性の高い商品が掲載されることで売上向上が見込めることです。
広告費の最適化
Amazonのユーザーは、商品を購入するためにサイトを訪れております。
スポンサープロダクト広告は、検索結果よりも上位に広告を表示できるため、
商品を探しているユーザーが広告をクリックし、購入する可能性が高いといえるでしょう。
商品のレビューサイトなどに広告を掲載するよりも、
購入する可能性の高いユーザーに対して広告を表示する方が
高い費用対効果が期待できます。
認知度の向上
Amazonは楽天と同様、よく売れるネットショップとして有名ですが、
その分競合も多く、自社商品を発見してもらいにくい、というデメリットがあります。
スポンサープロダクト広告を活用すれば、
上述したように検索1位の商品よりも上位に表示させることができます。
そのため、多くのユーザーに自社商品を認知してもらえる可能性が格段に高まります。
Amazonに出品してみたものの検索結果に商品が出てこない場合は、
スポンサープロダクト広告を活用することで売上アップにつなげられるでしょう。
低予算で始めることができる
スポンサープロダクト広告は、CPC広告なので
1日の予算限度額を設定し、低予算から広告を始めることができます。
また、広告の分析画面もわかりやすく、UIに優れているため
PDCAを回しやすいのもスポンサープロダクト広告の特徴といえます。
スポンサープロダクト広告の種類
スポンサープロダクト広告には、
・オートターゲティング
・マニュアルターゲティング
の2種類があります。
オートターゲティングはamazonが自動で適当なキーワードやASINに配信する広告で、
マニュアルターゲティングは自分自身でキーワードや入札額を決める広告です。
また、マニュアルターゲティングには、さらに
・キーワードターゲティング
・商品ターゲティング
の2種類があります。
店舗の運営状況にあわせて、オートとマニュアルをうまく使い分けて活用していきましょう。
これらの詳しい設定方法は後述いたします。
スポンサープロダクト広告の設定方法
スポンサープロダクト広告設定画面への行き方
まずは「Eメールまたは携帯番号」と「パスワード」を入力し、
Amazonセラーセントラルへログインします。
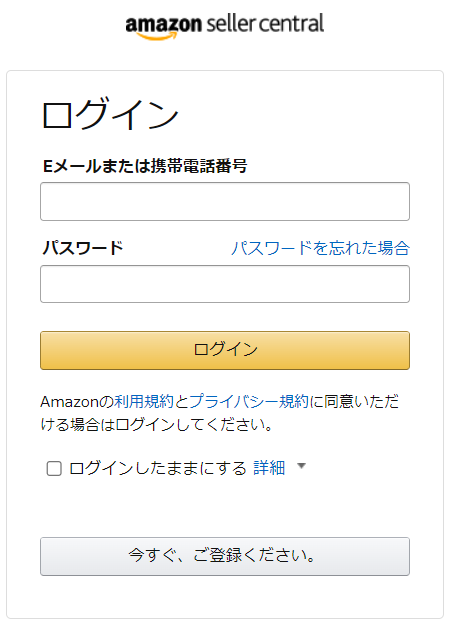
「広告」>「広告キャンペーンマネージャー」の順でクリックします。
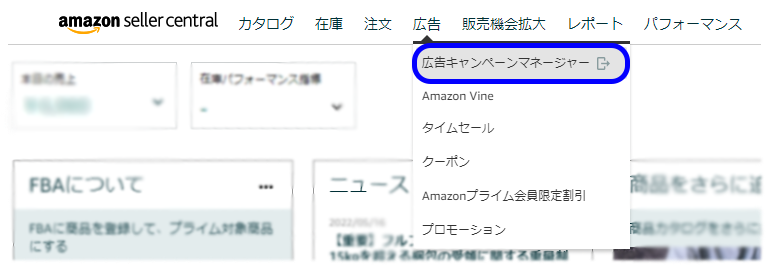
「キャンペーンを作成する」をクリックします。
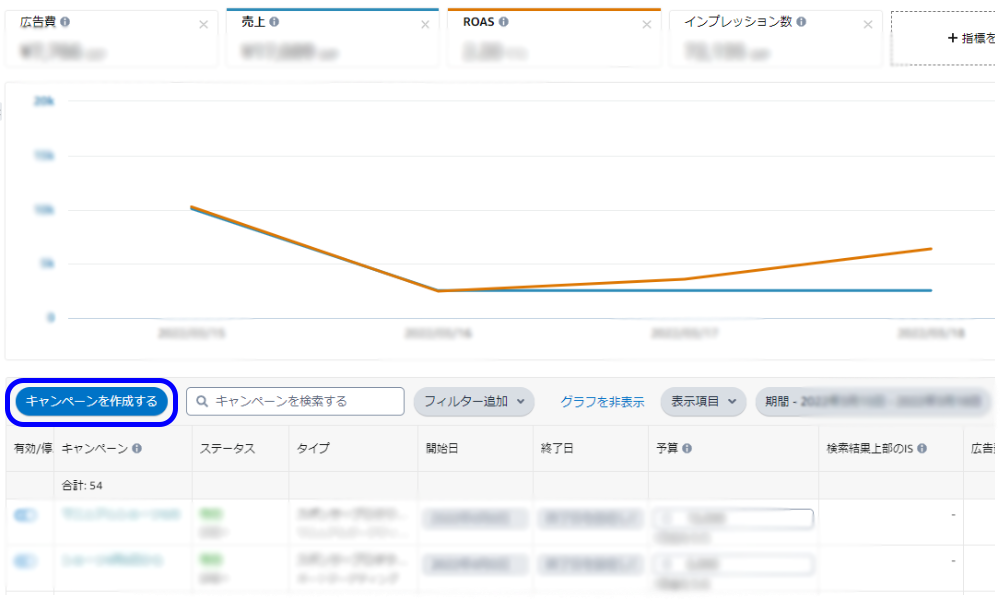
キャンペーン種類の選択では「スポンサープロダクト広告」の下の「続ける」をクリックします。
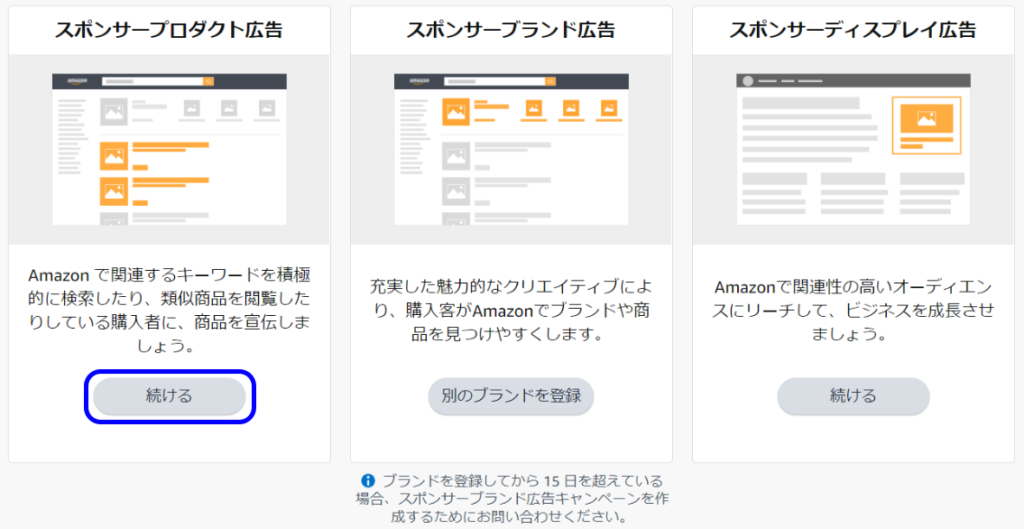
これでキャンペーン作成画面へ移行することができます。
ここからは、ターゲティング方法別に設定方法を紹介していきます。
「マニュアルターゲティング」の設定
キャンペーン作成画面から「マニュアルターゲティング」を選択してください。
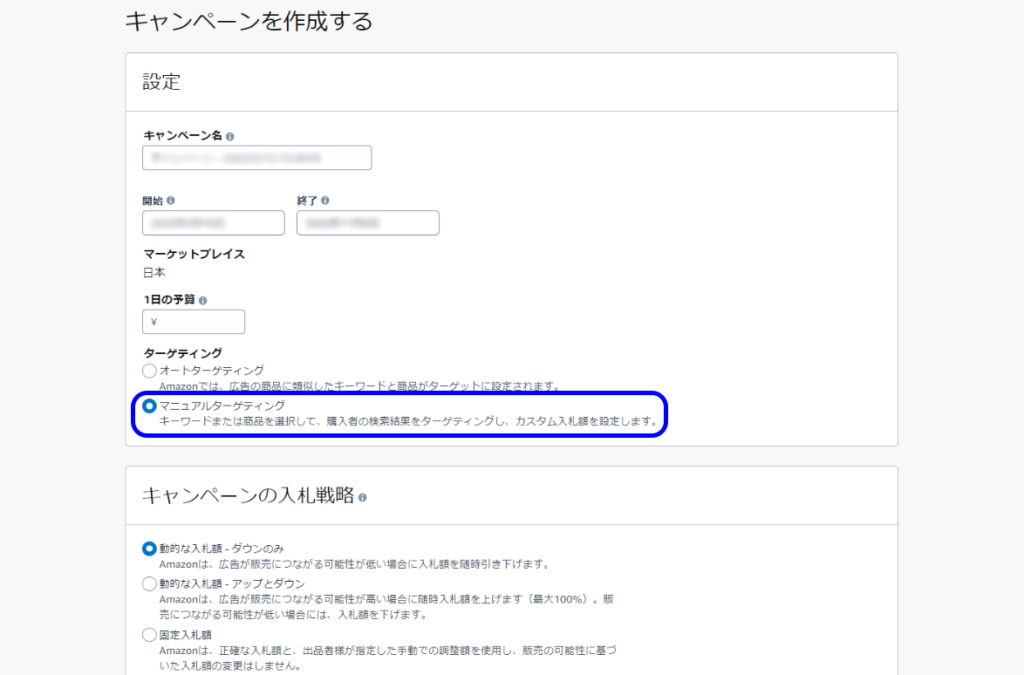
キャンペーンの入札戦略を選択します。
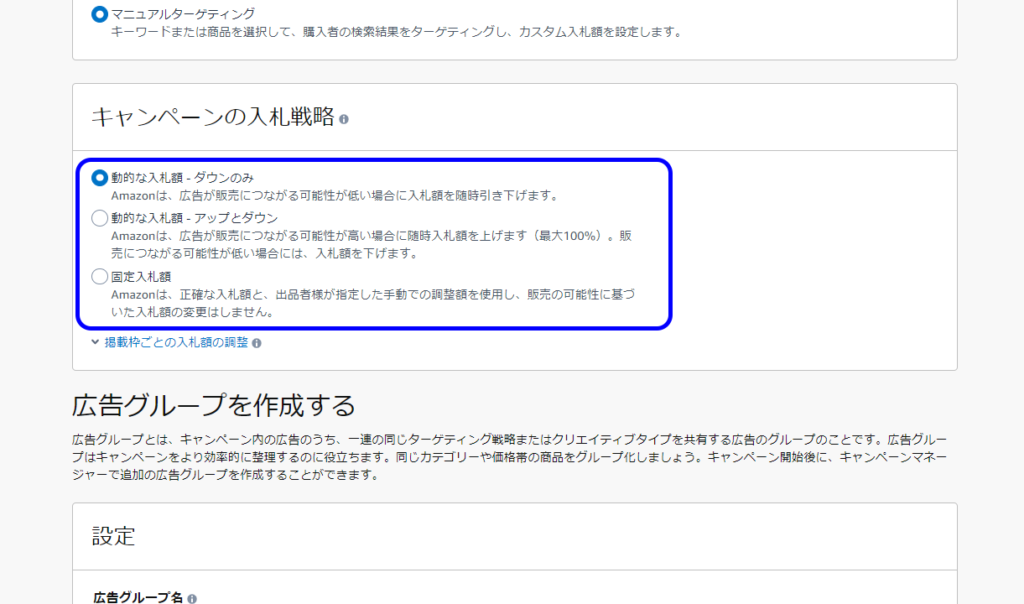
「キャンペーンの入札戦略」部分の下部にある、「掲載枠ごとの入札額の調整」をクリックすると、
入札額を調整できるようになります。
後からでも入札調整が可能なので運用中のデータを見て変更していってくたさい。

広告グループの作成をします。
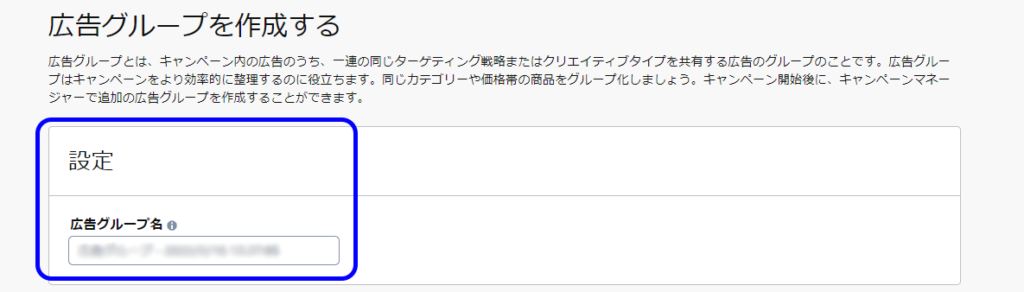
商品の項目では広告として出す商品を選択します。
商品は複数選択する事が可能です。「追加」ボタンをクリックすると追加されます。
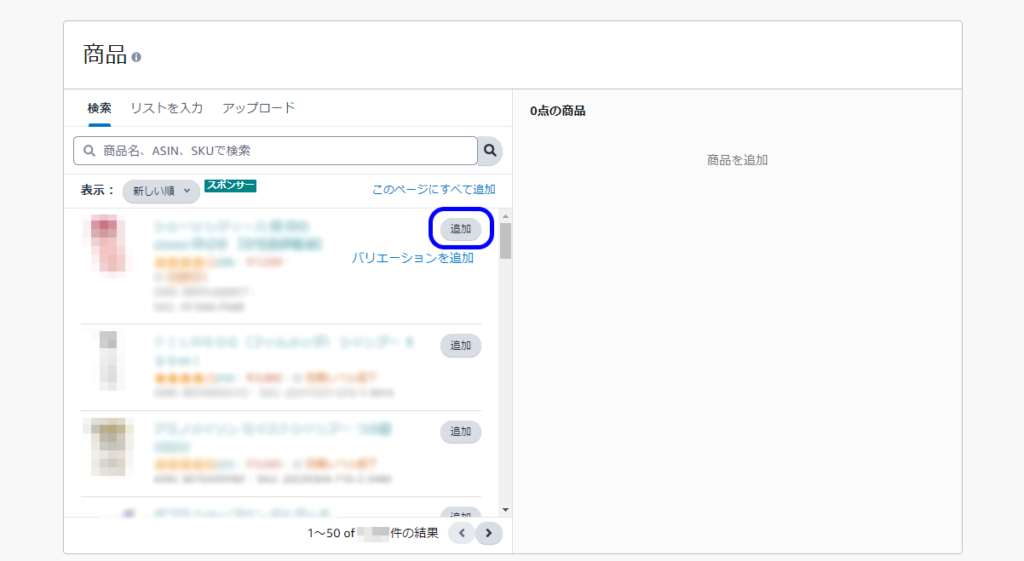
商品の追加をしたら、ターゲティング方法を選択します。
先ほどお伝えしたようにマニュアルターゲティングには
「キーワードターゲティング」と「商品ターゲティング」の2種類の方法があります。
それぞれの設定についてお伝えしていきます。
「キーワードターゲティング」の設定
まずキーワードターゲティングを選択します。
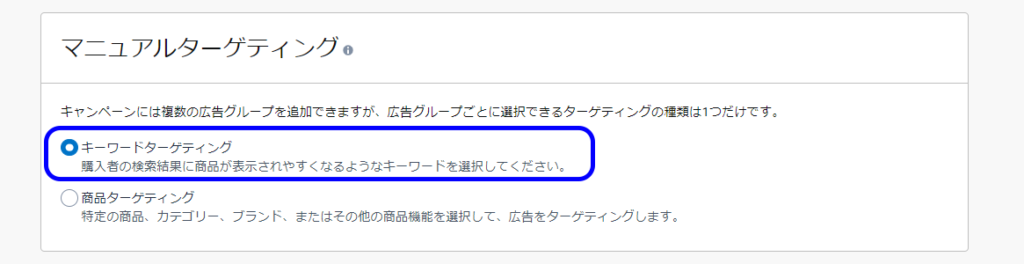
検索された時に表示したいキーワードを設定します。
Amazon がお勧めするキーワードが表示されるので、ここからキーワードを追加します。
後から追加することも、不要なキーワードは停止することもできます。
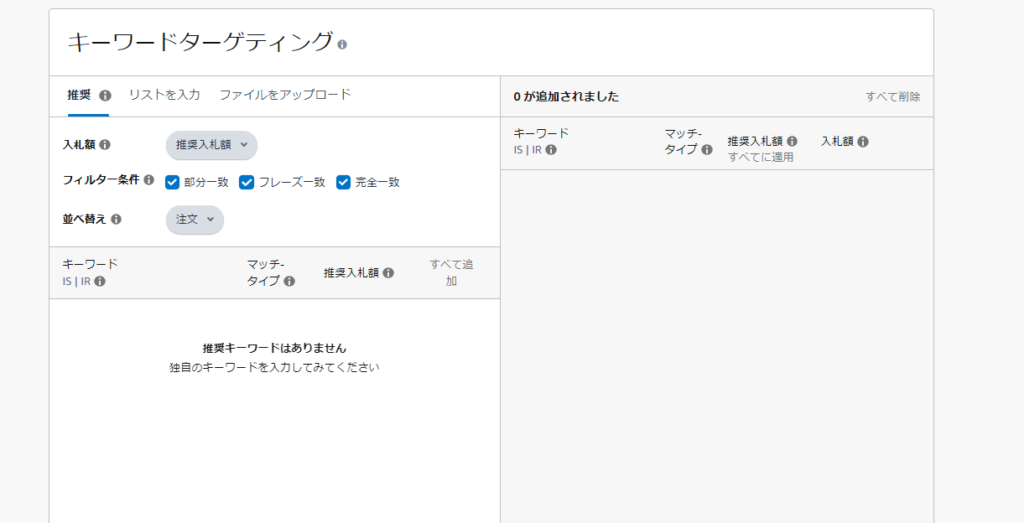
「追加」をクリックして追加します。
次に入札額を設定します。
Amazonが推奨する入札額もあるのでそちらも参考にできます。
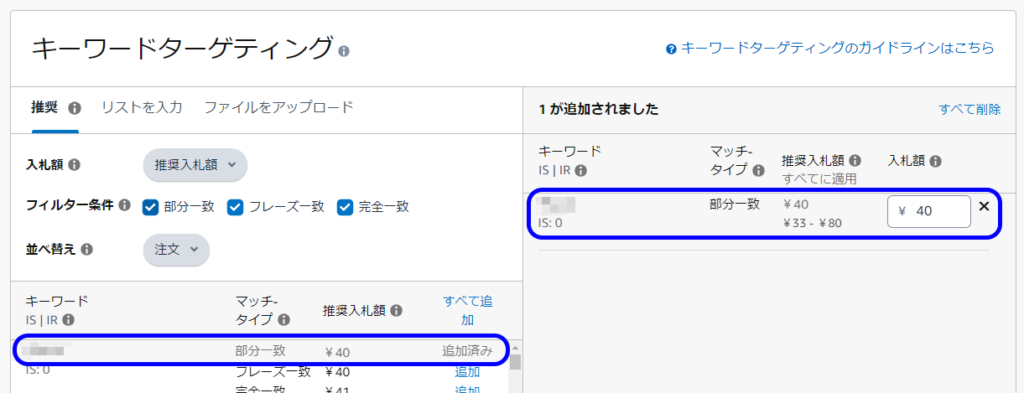
マッチタイプ:以下の3つがあります。
| 広告が表示される条件 | |
| 完全一致 | ユーザーの検索キーワードと完全に一致 |
| フレーズ一致 | ユーザーの検索キーワードと同じ語順で検索された場合 |
| 部分一致 | ユーザーの検索キーワードが含まれる場合 |
「キャンペーンの開始」ボタンをクリックして設定は完了です。

「商品ターゲティング」の設定
商品ターゲティングは商品(ASIN)に対してあてる広告で、
カテゴリや競合のページに広告を回すときに使用します。
また、競合に流れないようにするために広告の枠を自社の商品で埋めることもできます。
まずは、商品ターゲティングを選択します。
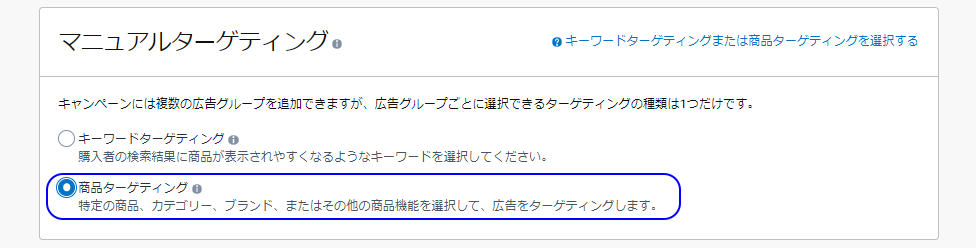
キーワードターゲティングの場合と同じように、
カテゴリや商品を追加し、入札額を設定しましょう。
ここでもAmazon の推奨する情報が出てくるので活用することもできます。
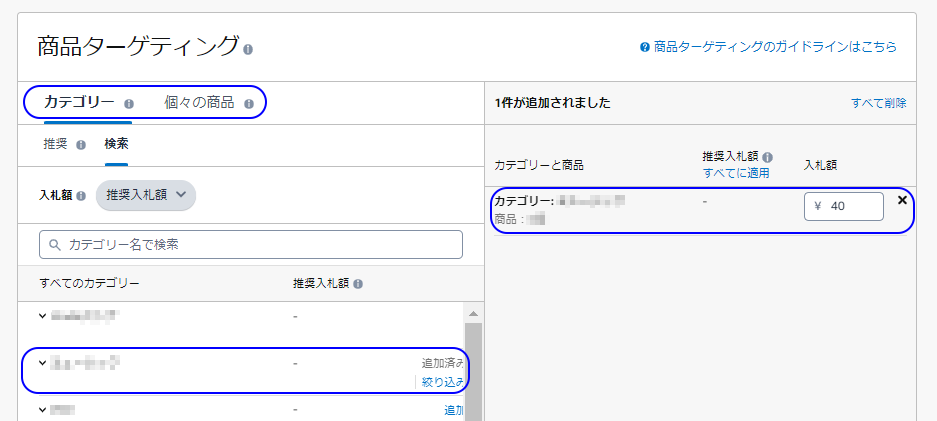
「キャンペーンの開始」ボタンをクリックして設定は完了です。
「オートターゲティング」の設定
次にオートターゲティングの設定方法を説明します。
キャンペーン作成画面で「オートターゲティング」を選択してください。
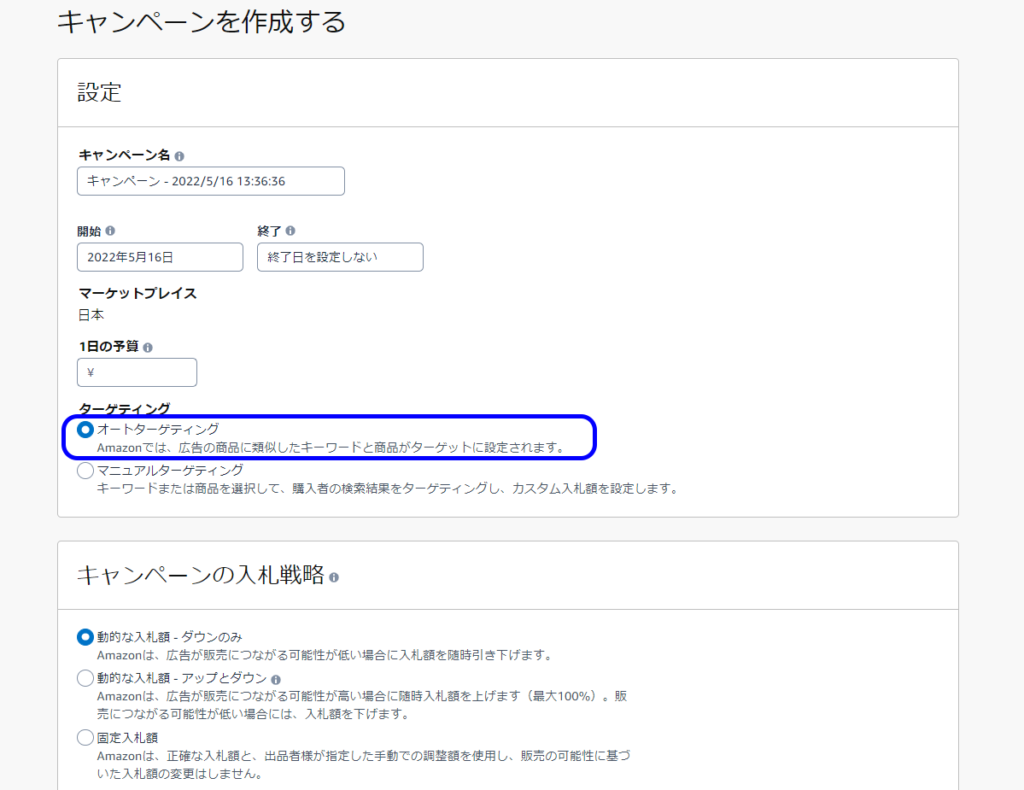
次にキャンペーンの入札戦略を選択します。
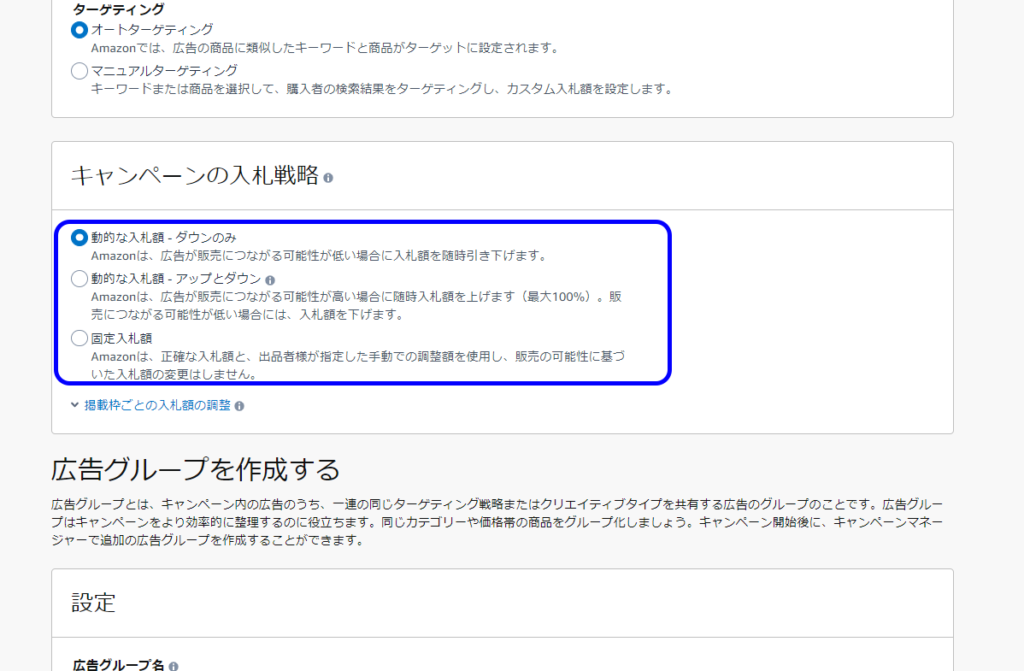
「キャンペーンの入札戦略」部分の下部にある、「掲載枠ごとの入札額の調整」をクリックすると、
入札額を調整できるようになります。
後からでも入札調整が可能なので運用中のデータを見て変更していってくたさい。
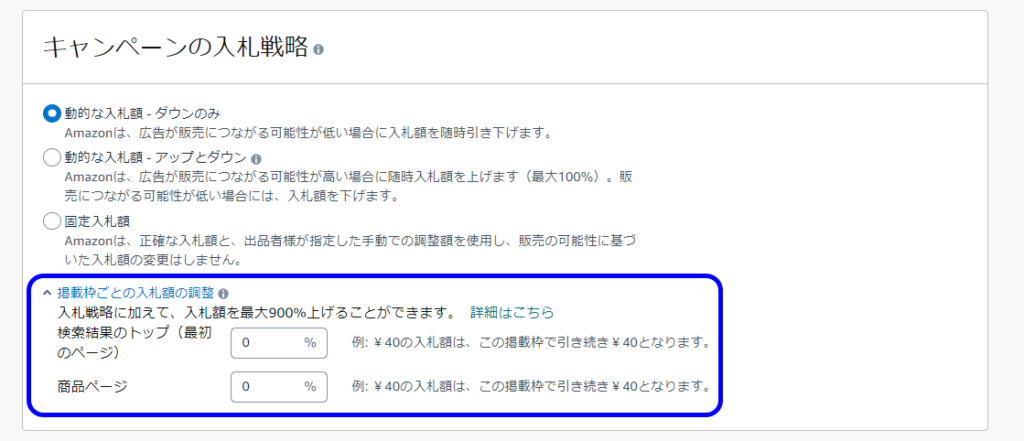
広告グループの作成をします。
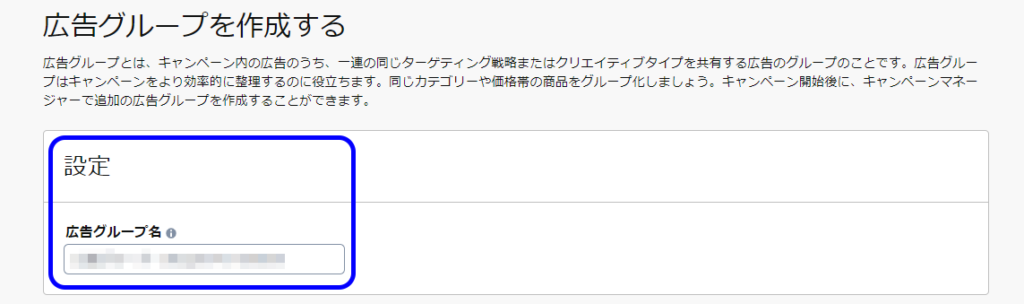
商品の項目では広告として出す商品を選択します。
商品は複数選択する事が可能です。「追加」ボタンをクリックすると追加されます。
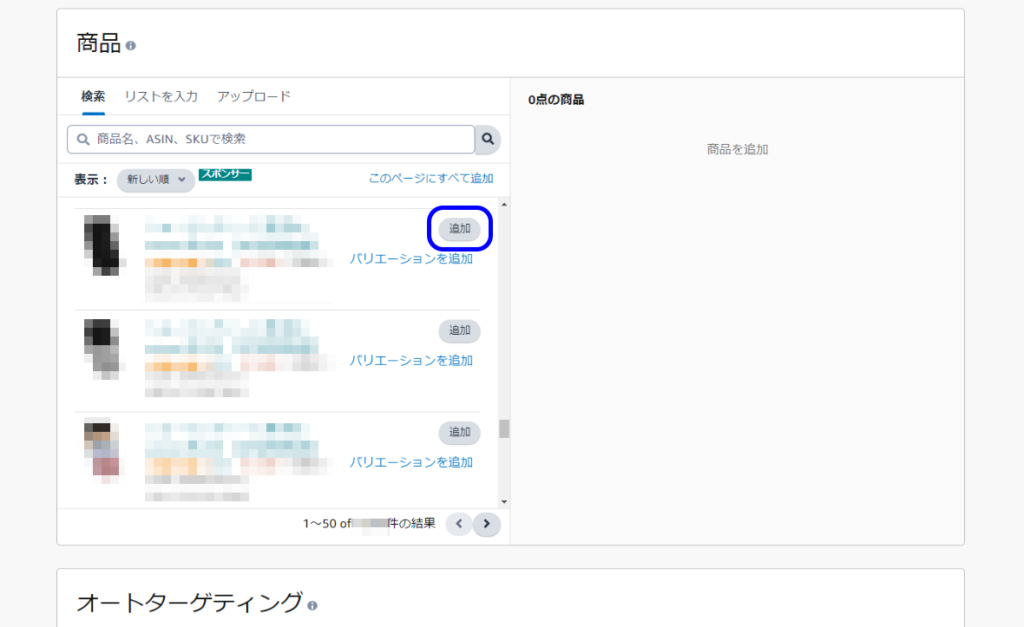
オートターゲティングでの入札額を設定します。
Amazonが推奨する入札額もあるのでそちらも参考にできます。
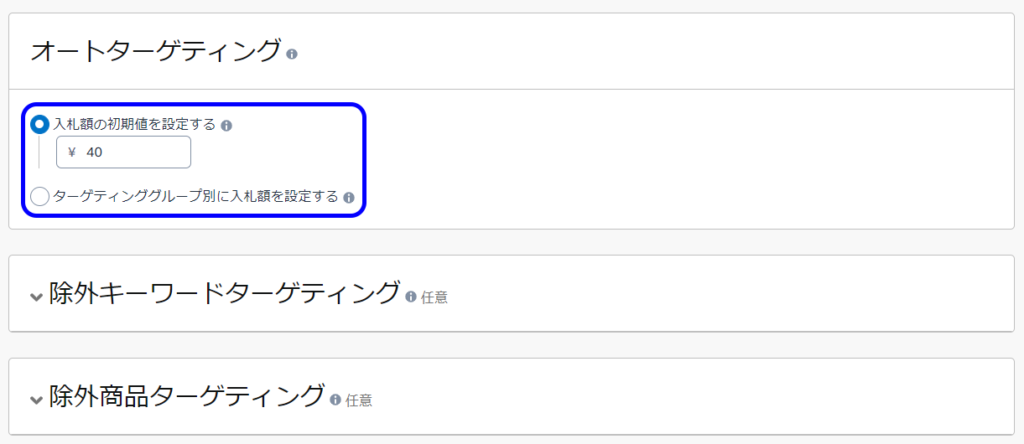
ここまでの入力が完了しましたら、
「キャンペーンの開始」ボタンをクリックして設定は完了です。

まとめ
ご説明してきたように、スポンサープロダクト広告は非常にシンプルで利用しやすい広告メニューです。
ターゲティング方法もオートとマニュアルをうまく組み合わせながら、
また、効果を分析して調整していくことによって最大限に活用することで
商品の認知度と売上向上が期待できるでしょう。
まだAmazonスポンサープロダクト広告を利用されていない方はぜひご検討ください。
弊社ではスポンサープロダクト広告をはじめ、
広告運用代行サービスを行っております。
お悩みやお困りのことがございましたら下記お問い合わせフォームよりご連絡ください!









